Zum Start zwei kurze Beispiele...
Automatisch Zoomen
Wenn Ihre Tabelle zu groß geraten ist, um bei normaler Schiftgröße auf dem Schirm ganz sichtbar zu sein, heißt es, Text und Zellen verkleinern. EXCEL bietet dazu im Menü "Ansicht" den Befehl "Zoom" an und alternativ, in der "Standard"Symbolleiste, das Werkzeug "Zoom". Beide erfordern einige Tastendrucke bzw. Klicke mit der Maus.
Ein kleines VBAProgramm, "Automatic Zoom", ist da weit bequemer. Es funktioniert so:
Hier ist der Code. Schreiben Sie ihn in ein neues Makroblatt in einer neuen Arbeitsmappe.
Sub AutomaticZoom() If TypeName(ActiveSheet) <> "Worksheet" Then Beep Exit Sub End If If Selection.Cells.Count > 1 Then ActiveWindow.Zoom = True Else ActiveWindow.Zoom = 100 End If End Sub
Das Programm kann mit dem MakroRekorder nicht aufgezeichnet werden. Es enthält nämlich Anweisungen, die man dem Rekorder nicht vorzeigen kann: Die mit "If", "Else" und "End If" eingefaßten Codezeilen, die je nachdem, wie viele Zellen in einer Tabelle markiert sind, einmal abgearbeitet werden und ein anderes Mal wieder nicht.
Müßte "AutomaticZoom" jedesmal über das Menü "Extras" und den Befehl "Makro..." aufgerufen werden, dann brächte es wohl keine Arbeitsersparnis. Erst mit einem TastaturShortcut ist es schnell zur Hand.
Und den wollen wir jetzt einrichten. Wir wählen die Tastenkombination "Strg"+"Umschalt"+"Z". Wie ordnen wir sie "AutomaticZoom" zu? Über den Befehl "Makro" im Menü "Extras". Dort sind alle VBAProgramme aufgelistet, die gerade verfügbar sind. Klicken Sie einmal auf "AutomaticZoom" und dann auf den Schaltknopf "Optionen...".
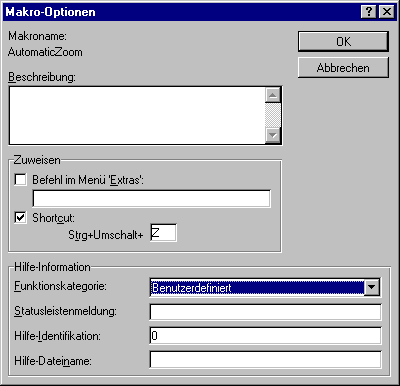
Abbildung 27: Im Dialog "MakroOptionen" werden die
Tasten "Strg"+"Umschalt"+"Z" dem Programm "AutomaticZoom" zugeweisen.
Paßt. Schliessen Sie den Dialog wieder. "AutomaticZoom" ist betriebsbereit und wird es immer sein, wenn die Arbeitsmappe, in der sein Code steht, geladen ist. Schön wäre es, würde die Mappe beim Starten von EXCEL von selbst geladen. Während der Arbeit mit EXCEL sollte sie allerdings unsichtbar sein.
Und das geht so: Speichern Sie die Mappe unter dem Namen "ZOOM.XLS" auf Ihrer Festplatte in das Verzeichnis "XLStart", das Sie unterhalb des Verzeichnisses "EXCEL" finden werden. (Beim Installieren von EXCEL wurde dieser Ordner mit angelegt.)
Machen Sie "AutomaticZoom" dann über das Menü "Fenster", Befehl "Ausblenden" unsichtbar. Rufen Sie das Programm dann noch einmal auf. EXCEL sieht das so, als hätten Sie das Programm verändert und wird Sie beim Schließen fragen, ob "ZOOM.XLS" noch einmal gespeichert werden soll. Tun Sie das-erst jetzt wird die Information, daß die Mappe verborgen ist, mit abgespeichert.
Spalten so breit wie ihr Inhalt machen
Für TextInformationen ist die vorgegebene Spaltenbreite in den EXCELTabellen oft zu klein. Sie über das Menü "Format", den Befehl "Spalte" und den Unterbefehl "Optimale Breite" so breit zu machen, wie es der Text braucht, ist möglich, aber mühsam. Bequemer geht es mit einem VBAProgramm. Weil Sie dieses Programm wahrscheinlich ebensowenig werden missen wollen wie "AutomaticZoom", sollten Sie den Code in die selbe Mappe schreiben. Und zwar in ein neues Modulblatt.
Sub OptimaleBreiteEinstellen() If TypeName(ActiveSheet) <> "Worksheet" Then Beep Exit Sub End If Selection.Columns.AutoFit End Sub
Die "Selection..."Anweisung habe ich übrigens mit dem MakroRekorder eingefügt. Das geht schneller als das Blättern in der OnlineHilfe auf der Suche nach dem englischen Namen für "Optimale Breite"...
Dieses Programm wird wohl weniger oft gebraucht werden als "AutomaticZoom". Es soll deshalb ins Menü "Format" gleich unter den Eintrag "Spalte" gestellt werden. Das geht-bei sichtbarem Modulblatt-am einfachsten über den MenüEditor, dessen Symbol in der Symbolleiste "Visual Basic" angeboten ist.
 |
|
Copyright © by JOANNEUM RESEARCH Forschungsgesellschaft mbH |